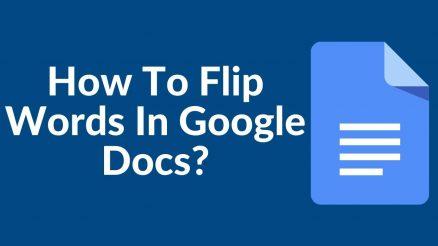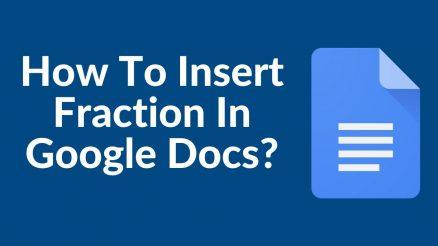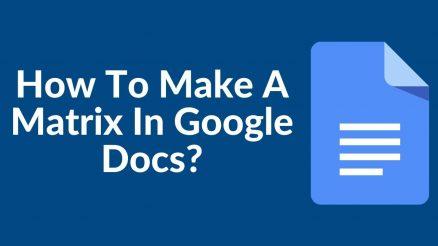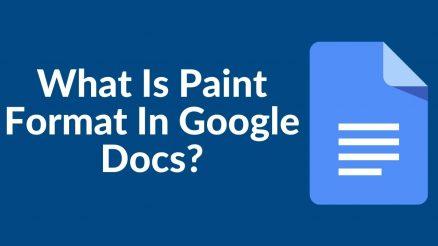Google Drive isn’t just another online storage provider. It has showered many more benefits onto us, one of which being Google Docs. It’s a Google-provided online word processor that’s part of the Google Drive service.
You may use Google Docs to access, create, edit, and format your documents from anywhere at any time. This sophisticated tool, which comes with a plethora of capabilities, also allows you to print your papers.
Printing essential documents is an essential part of your professional and student life. Often people are unaware of the fact that they can print multiple copies of their document on a google document.
If you have prepared a document on google docs and don’t know how to print multiple copies on google docs and you are looking for a hack or way to do this task in a single go, then you have come to the right place.
This article is a detailed guide about the steps you have to follow to print multiple copies on google docs.
Table of Contents
Steps to Print Multiple Copies on Google Docs
Here are the easy steps to print multiple copies on google docs
- Sign in to Google Docs
The first step is compulsory and straightforward. Sign in to your google docs on google chrome or the Google Docs app. You should sign in to your email in which your document is saved.
- Open the File
Once you have successfully logged in to google docs, the next step is to open the file which you want to print.
- Go to File Section
Once you have opened the file, Look at the bars on the top of your document. Click ‘file’ from the bar, and you will get a lot of options. Our primary focus is to print multiple copies of a document, so click the last option from the file list, which would be written as ‘Print.’
- Click to More Settings
If you want to get a simple copy of a document, you need to click on the print option, but since we need multiple copies, we will click on the option of ‘more settings’
- Click Print Using System Dialog
At the bottom, there would be an option of print using system dialog. Here you will get a lot of options.
How To Flip Words In Google Docs? | Simple Guide!
Pages: You may select the pages you wish to print with this option. ‘All’ is the default setting. Choose the custom option and input the page numbers you want to print if you don’t want to print all of the pages in the document. Suppose you wish to print pages 7 to 12, for example, type 7-12.
Number of Copies: The number of copies is set to one by default. You can adjust this number if you want additional copies of your print. This is the main thing we want to get. At the copies bar, you will select the number of copies you want to print. You can select any number between 1 to 9. After selecting the number of copies, you can simply select the print button, and your work will be done. You will get nine prints of the same document.
Color: The ‘Color’ option is chosen by default. If you want, you may select the ‘Black and white option. If your paper does not contain any colorful graphics, removing a color print would be the best option.
An easy way to print the multiple copies is to press the button ‘ctrl’+ ‘alt’ +’P.’ You will get the same bar to select the number of copies which you will get after following the steps from 1 to 4, but the end step would be the same in which you will enter how many copies you want to be copied.
Benefits of Using System Dialog
The benefit of using system dialog is getting multiple copies of a single document. Unfortunately, many people aren’t aware of system dialog, and they keep on printing them one by one, which is time-consuming and sometimes bothering.
Drawbacks of Using System Dialog
Even though system dialog is very beneficial to use, it has a drawback that you can get a maximum of only nine copies. You can not copy more than nine copies at once. If you want to get more copies of the document, you have to follow the steps mentioned again.
Conclusion
Printing the same document, again and again, is bothering and it is very time-consuming, especially when you are in a hurry. Many people are not unaware of this method, even though the technique is quite simple.
Google Docs is much more than just a text processor. On the one hand, it has mobilized our critical papers and data, allowing them to be accessible at any time and from any location. On the other hand, technology has made it possible to use the functionality of a word processor from any location or equipment.
After all, Google Docs, like its parent company Google, offers nothing but convenience. We hope this article has provided you with the easy steps to get and print multiple copies of a single document on google docs. Enjoy printing with this method!