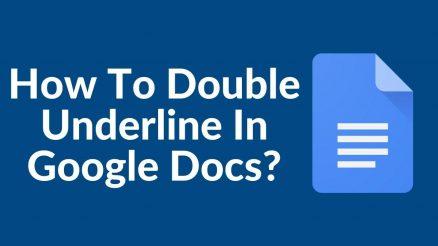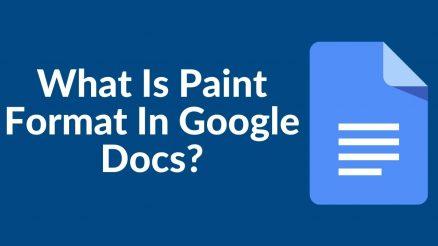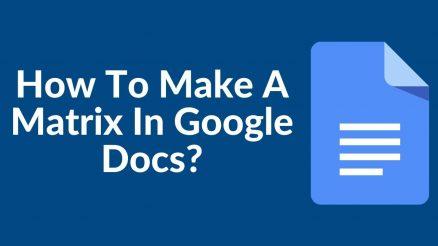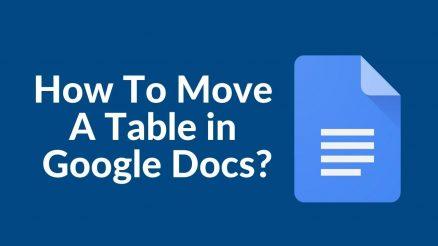You may need to use fractions in your Google Docs project at some point. Fractions are mathematical calculations that you may use in your Google Docs from time to time. Rather than two integers separated by a slash, you’d like them to look like actual fractions as we write them on paper. In Google Docs, there are infrequent different methods to type fractions.
You can write fraction symbols or division signs (/ or -) that include both the numerator and denominator numbers as fractions in two ways in Google Docs. While writing in documents, some people and pupils prefer the fraction line as a diagonal line(/) while others prefer the division line(-) to display fractions.
We’ll look at both the diagonal and how to generate a dividing line on Google Docs in this article. You can place a forward slash (/) between numbers, or if you want to write a popular fraction format like one-half (1/2) or one-fourth (1/4), simply type fraction and then hit enter from the keyboard; your fraction bar will display on Google Docs immediately.
Some people prefer to add 1/2 or 1/16 and don’t want to convert fractions in a pre-formatted manner on a Google Docs page. You might be wondering how this is accomplished if you’re a newbie or have never done it before.
Happily, there are a handful of simple ways to accomplish this. I’ll show you how to write fractions in Google in this lesson.
Table of Contents
Methods To Type Fractions In Google Docs
Whenever you insert a diagonal line across your numerator and denominator in Google Docs, it will immediately transform a number into a fraction. Follow these few steps.
1-Using the Substitutions from Preferences
One of the simplest ways to type fractions is to use this method. If you need to write in consecutive bits, you can utilize this. Google Docs dynamically displays traces in this technique.
Select Preferences from the drop-down menu.
Pick the Tools prospect from the main menu bar. This will bring up a drop-down menu with Preferences at the bottom. It should be tapped.
In the Substitutions tab, look for the fraction.
A dialogue box will appear after you select the Preferences option. Check your fraction in the Substitutions tab. If your fraction is existent, it will be transformed to a fraction automatically. The OK button should be pressed.
Enter the fraction.
You can use a slash to type in the numbers. Google Docs will change it to a fraction for you. It has been autocorrected, as indicated by the green dotted underlining.
2-Using the Superscript and Subscript formatting
This one is a little more difficult because you must manually convert fractions. The numerator is converted to a superscript, and the denominator is converted to a subscript.
Fill in the fraction.
Split The numerator and denominator with a slash.
Convert the numerator to a superscript by selecting it.
In your fraction, underline the numerator. From the main menu bar, select the Format option—select Text to bring up a drop-down menu. Locate Superscript and choose it. You could also use the keyboard shortcut Ctrl+. The numerator will be converted to a superscript as a result of this.
Modify the denominator to a subscript by selecting it.
In your fraction, underline the denominator. From the main menu bar, select the Format option—select Text to bring up a drop-down menu. Subscript can be found by searching for it and clicking on it. Alternatively, you can utilize the Ctrl+ key combination.
3-Using the Equations option
In Google Docs, this is one of the simplest ways to type fractions.
Make a new equation.
From the main menu bar, select Insert. To make a new equation, tap Equation.
To make a fraction equation box, use the Fraction option.
When you choose Equation, you will be presented with a list of options. There are five alternatives available. Greek letters, Miscellaneous operations, Relations, Math operations, and Arrows are the five categories. Go to Math operations and tap on it to use the fraction option.
In the equation box, type the numbers.
Google Docs will produce an equation box for you when choosing the fraction alternative. There are fields for entering the numerator and denominator.
4-Using an external website.
In this approach, you utilize an image that an external website generates for you.
Click the fraction option on the Latex website.
This webpage can be found by searching for it on Google and clicking on it.
Fill in the denominator and numerator.
A code with two curly brackets is generated when you select the fraction option. In the first, enter the numerator, and in the second, enter the denominator.
Make a copy of the image.
The image will be produced as you write. You may copy the image by right-clicking on it.
Copy the image and paste it into your Google Doc.
To paste the image, right-click and select Paste from the menu. You can also use the shortcut Ctrl+V.
5-Using the Auto-LaTeX Equations add-on
This method necessitates the installation of an add-on.
Select Get add-ons from the drop-down menu.
Choose Add from the main menu bar. This will bring up a drop-down menu. Then choose to Get add-ons from the drop-down menu.
Activate the add-on
A dialogue window will appear when you click Get add-ons. In the search box, type LaTeX. The Auto-LaTeX Equations add-on can be found here. To install the add-on, click the blue Install button. Select your Google account and click Allow if you’re prompted for permission. A notice similar to the one below will appear after successful installation. To finish the extra setup, click Next. Close the dialogue box by clicking Done.
Begin using the add-on.
Select Add-ons from the main menu bar. The installed add-on is now visible in the drop-down menu. Select Auto-LaTeX Equations from the drop-down menu. To begin, select the Start option.
Select the Delimiter style from the drop-down menu.
When you first launch the add-on, a dialogue box will appear on the far right of your screen—select Show Advanced Settings from the drop-down menu. Select the first choice from the Select Delimiter Style drop-down menu.
Fill in the blanks with the required fraction.
Where a. is the numerator and b is the denominator, type $$fracab$$. The formula is fracas in this case. You can use a variety of these formulas. The two-dollar symbols must be used to encapsulate all procedures.
Render Equations is selected.
Hold The cursor at the beginning of the formula after you’ve entered it. To render equations, use the blue Render Equations button. This would turn the equation into a high-resolution image.
Conclusion
There are even more ways to make fractions in Google Docs than I’ve demonstrated in this post, but the ones I’ve shown are probably the most straightforward. The simplest technique is to type in the numbers and divide them with a diagonal line. This offers you more control over the exact fraction. If you only want to select a fraction from a list, the insert character approach is a decent choice.