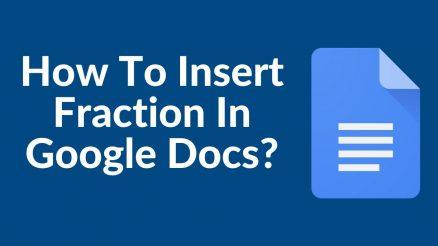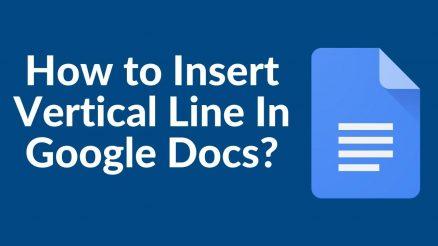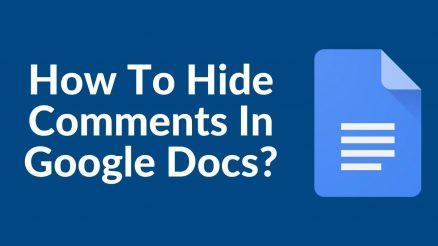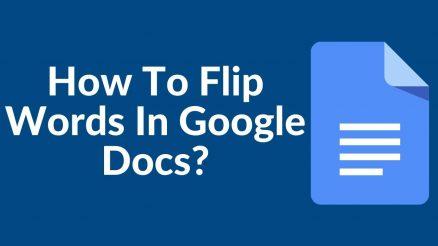If you’ve interacted with Google Docs before, you’re presumably already aware of methods to pick a section of the document and make modifications to it. It could be as simple as altering a misspelled word or a name that occurs in many instances across a page.
However, you may use Google Docs’ Find and Replacement feature to choose punctuation, such as every period on a page. This is a quick and manageable way to find every incidence of a phrase or symbol in your text and quickly change those occurrences with anything new. It is (in most circumstances) quicker and more efficient than doing it directly.
While the regular search and substitute application may replace instances of words, you can also use the “Advanced Find and Replace” add-on to modify the layout of your options. However, if the periods in any document are too short, they will go unnoticed. The standard size of the periods is just identical to your document’s font size. You may modify the size of the periods in your Google Docs document.
Let’s get started with How To Change The Size Of Periods In Google Docs and its beautiful approaches.
Table of Contents
Importance of Changing The Size Of Periods In Google Docs
If someone uses Google Docs, they should know how to show your file. The ability to change the layout is a fantastic feature of Google Docs. On the file, this looks fantastic. If someone reads our document, he will have a very favourable opinion. The formatting and switching styles at various points make things easier to understand, and the reader can become more engaged with your content.
When graphic elements of your work are shared or posted online, changing their sizes makes them more interesting to look at. Adding different styles to your text emphasizes specific aspects even more. Bold, italic, and underlining are the most prevalent font styles.
Methods for changing the size of the periods in your document
Periods in Google Docs are typically relatively small compared to the remainder of the text. Several individuals are also uncomfortable with the fact that the periods in the paper are not as visible as the content. Although Google Docs does not have a facility to raise the size or weight of the periods, there are three ways to independently adjust How To Change The Size Of Periods In Google Docs.
1-Changing the default font size of your document
The simplest way to increase periods’ size is to change the document’s actual font size. The disadvantage of this strategy is that it does not enable users to simply adjust the size of your document’s periods. You’d have had to do the rest of the writing bigger as well. Look out for the third approach if you desire to raise the size of the periods while raising the size of the rest of the text.
Open your Google Docs document.
Go to google and click on Apps. After that, open google docs.
Press Control (or Command) + A or click on ‘Select all’ from the Edit menu
The following step is to pick the entirety of your document. The Control (or Command, if you’re using a Macbook keyboard) and A keys on your keyboard are straightforward options to do this. Blue should be used to highlight all of the text on your page. Navigating to the Edit menu is another approach to pick your complete document. To access the menu, click the Edit tab in the top left corner of your screen. Then, under the menu, choose the ‘Select all’ option.
Increase the font size from your toolbar or by going to the Format menu
Then, raise the document’s font size. Using the toolbar is a simple way to accomplish this. The Google Docs toolbar should be visible at the top of the screen. The font size symbol should be on the left side. A + sign appears next to the font size. To expand the font size, click on this sign.
Use Format Menu
You can also use the Format menu to accomplish this. To access the Format menu, click the Format tab in the uppermost left area of the screen. In the Format menu, select or hover over the ‘Text’ option (the first option). Another small drop-down menu will appear. The ‘Size’ choice should be near the bottom of the page. To open an additional menu, click or hover over it. ‘Increase font size’ is the first choice. Continue to click on it to increase the font size.
Set the new font size as the default size
This is an additional step. You can omit this step if you only wish to raise the font size for this document. Follow this step if you want to make the new font size the default (so that any new Google Doc documents you create will use it).
Using Tool Bar
Using the toolbar is a simple way to accomplish this. First, choose a section of your document’s primary text (text that is not heading). ‘Normal text’ should appear in the Google Docs toolbar. To access the paragraph styles menu, click here. ‘Normal text’ is the first option. This will open a smaller menu when you click on it. ‘Update ‘Normal text’ to match’ is the second (and final) option in this menu.
2-Using find and replace
The second approach for expanding the number of your document’s periods is to use find and replace. This method has the benefit of allowing you to adjust the size of periods without affecting the remainder of the text.
The disadvantage of this approach is that you must manually adjust the font size of the periods in your manuscript, which takes a lot of time and work. As a result, we only advocate using this strategy if your paper isn’t too long (e.g., less than two pages).
Press Control (or Command) + F to open the Find dialog box
The Find dialogue box must first be opened. Utilizing the keyboard function is a simple approach to accomplish this. Press the Control (or Command if you’re using a Macbook keypad) and F keys on your keyboard. The Find dialogue box will display in the upper right part of the screen.
In the Find dialog box, type a period (.)
Then, in the search dialogue box, type a period to highlight all the periods in your document.
Change the font size of each period in your document.
The last step is to manually adjust each period’s size in your document. Going to the toolbar is one technique to modify the font size. To raise the font size, click the plus symbol next to it. You can also use the format menu to accomplish this. Select ‘Format Text Size’ from the drop-down menu. Raise the size of the typeface. To navigate through each time in your document, use the top and bottom arrows in the Find dialogue box. Hit Escape dismissing the Find dialogue box once you’ve finished modifying the font size of all the periods in your manuscript.
3-Using the ‘Advanced Find and Replace’ add-on
The Comprehensive Find and Replace update is used in the ultimate procedure. An add-on is a bit of technology that you can add to extend the functionality of Google Docs. There are add-ons for producing references for your document, for instance.
This strategy is the most practical of all the alternatives. This is because you can change the font size of all the periods in your document at the same time. As a result, you won’t need to do it manually. This method also allows you to raise the size of the periods in your document without raising the size of the rest of the text. As a result, you save a lot of time and work.
Click on the ‘Add-ons’ tab at the top left corner of the screen.
The ‘Add-ons’ tab is found in the screen’s upper left corner. To access the ‘Add-ons’ option, tap on it.
Click on ‘Get add-ons’ from the menu.
The ‘Get add-ons’ option should be after the Add-ons menu. To access the Add-ons window, click on it.
In the search bar, type ‘Advanced Find and Replace
The search bar should be visible at the top of the Add-ons window. Type ‘Advanced Find and Replace’ into the search bar. Then, select an option from the menu that appears below the search box. This should redirect you to a new page with the add-icon. On’s.
Click on the icon of the Advanced Find and Replace add-on
After that, click the add-icon. This will lead you to a page where you can find out everything you need to know concerning the Advanced Find and Replace add-on. You may see photographs of the add-on, as well as reviews made by past users and other information.
Click on the blue ‘Install’ button.
Select the tab to which you want to log in. You should see a blue button labelled ‘Install’ at the top of the window. To begin the installation of the add-on, click this button. You will be asked to confirm your installation when you click this button. ‘Continue’ should be selected. Then you’ll be prompted to sign in to your Google account. Return to the add-ons window once the download is complete.
Click on the Add-ons tab once again.
Click the Add-ons tab in the top left corner of the screen once more. The Add-ons menu will appear.
Click on Advanced Find and Replace from the Add-ons menu
If you installed it correctly, you should notice the Comprehensive Find and Replace add-on as an option in the Add-ons menu. It will open a smaller drop-down menu when you click on it.
Click on ‘Find & replace.
Select ‘Find & Replace’ from the smaller drop-down menu (which is the first option in the menu). This may bring up a dialogue window informing you that you’ve reached your limit. To access a panel on the right, close the warning.
In the ‘Find’ box, enter the period.
In the ‘Find’ box at the panel’s top, type the period (the punctuation mark).
In the ‘Replace’ box, enter the period. Change the font size in the panel
Put the period punctuation in the ‘Replace’ box once more. Then, using the panel’s option, raise the text size.
Click on ‘Replace Selected / All.
Click the ‘Replace Selected / All’ option at the bottom of the screen to raise the text size of all of the periods in your document.
Final Verdict
Punctuation markings are often small, making them easy to miss. A comma, for example, is easily mistaken for a period and vice versa. As a result, increasing the font size of punctuation marks in your work to make them more visible is a good idea. We’ve covered the best ways How to change the size of periods in Google Docs in this article. The period is the most often used punctuation mark, sometimes known as the full stop. The period can be used in many various ways.
FAQS
Moving Towards Some queries:
To choose all of the periods in the document, use the “Find” tool. Simply insert a period into the search box after pressing Ctrl + F on your keyboard.
In Google Docs, picking all periods in your document is identical to selecting all periods. To open the Find tool, use Ctrl + F, then put a period “.” into the field. After that, you should choose all of the document’s periods.