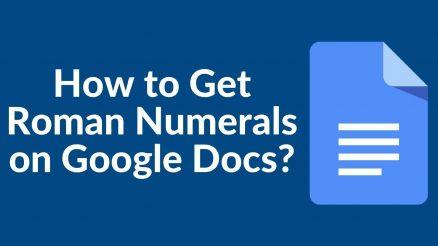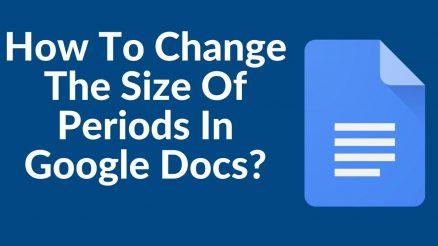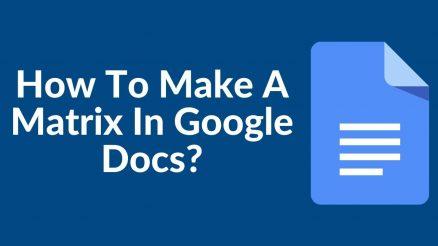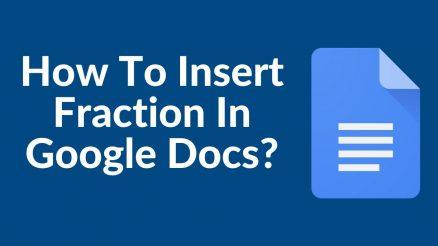Google Docs is a popular writing platform used by people worldwide to organize any type of data for any purpose. Google Docs has become a must-have for practically every office worker, whether students, teachers, or people in other professions. It includes extensive functionality, allowing users to take advantage of various elements in their papers.
You might like to insert a vertical line in your Google Doc in a few different situations. For example, if you’re making a newsletter or newspaper page, you’ll want to divide your content into columns and use vertical lines to separate them. Vertical lines can also be used to divide your resume into different sections. This enhances the appearance of your document, making it cleaner, more pleasing to the eye, and easier to read.
Vertical lines are required at times while using Google Docs. However, doing so is not difficult. You can insert a vertical line in Google Docs in less than a minute. Today, we’ll go through a few different ways to add vertical lines to Google Docs. But, of course, you can do it using any of these approaches.
Let’s look at how to insert vertical line in Google Docs.
Table of Contents
Methods To Insert Vertical Line In Google Docs
Many writers utilize the vertical lines option in Google Docs to make their documents look great. However, those unfamiliar with the use of vertical lines need not worry. Let’s get started, and you can use our strategies for yourself.
Using shapes
Shapes are the first option for adding a vertical line to your Google Docs project. The most significant advantage of this method is that it allows you to customize your line by changing the colour, weight, style, and other aspects.
In Google Docs, adding a line is different from adding one in other word processing software like MS Word. You can prefer a line from the Shapes menu in MS Word. However, to draw any shape in Google Docs, you must first select the Drawings option.
Let’s look at how to insert vertical line in Google Docs using This method.
Open your document.
Browse the document where you’d like to insert a line. You may also select an established design or start a blank document afresh by clicking the + icon on the Google Docs home screen.
Click on the Insert tab.
Then, go to the upper left side of the screen and select the Insert tab. As you can see in the image below, it’s right next to the File, Edit, and View tabs.
Click on the Drawing option
The third possibility in the Add menu is this. When you drag your pointer over the Drawing option, a popup selection with two options appears: Fresh and From Drive.
Choose One of the two possibilities in the Drawing menu
If users currently have a vertical line template loaded in your Google Drive, you can choose the From Drive option. This shape or picture can be easily imported into your document. You can, on either hand, start from scratch by selecting the New option. This will make a new window where you can create your line and style it.
Draw Your Line
One may glance at the numerous types of designs you can draw by clicking on the little arrow next to the Line tool (such as Arrow and Elbow Connector). Slide your cursor across the screen to draw a line once you’ve decided on a style for your line. Ensure to keep down the Shift key on your keyboard to keep the line steady.
Format Your Line
You can format your line in Google Docs in a variety of ways. Aside from changing the colour of your line, you can also alter its weight and make it wider or shorter. You can also use the Line dash feature to create your line dotted or dashed. The line begins and the Line finish is two more exciting formatting possibilities.
They let you add a form to one or both corners of your line, such as a circle, arrow, square, and so on. Click the Save and Close button once you’ve finished creating a line you’re happy with. This will insert a line where your cursor is now placed.
Adding paragraph borders
As the term implies, paragraph boundaries allow you to create boundaries surrounding your paragraphs. You can add a vertical line in your document using the left and proper paragraph boundary choices. The steps are described below.
Click on the Format tab.
This tab is next to the Insert tab in the top left corner of your screen. The Format menu will appear when you click on it.
Click on the Paragraph styles option.
The second choice in the Format menu is this. To access the paragraph styles menu, click on it.
Select the Borders and shading option
The first choice in the paragraph patterns menu is this. The Borders and colouring window is opened by clicking on it.
Choose the Left and Right border position.
The two vertical section borders are the Left and Right borders. Choose one or the other. Also, deselect the top and bottom borders if you don’t want horizontal borders.
Format Your Border
You have numerous formatting options for your border once again. You can adjust the width, dash (to make your paragraph dotted or dashed), border color, color scheme, and paragraph padding. After you’ve finished formatting your border, click the Apply button to put it in place.
Adding lines between columns of text
You may also break up your content into columns and use lines to connect them. This is extremely helpful if you’re making a page for a newspaper or newsletter because it’s the typical text arrangement. Let’s look at using this method of How to insert a vertical line in Google Docs.
Click on the Format tab.
To access the Format menu, click this tab.
Click on the Columns option.
If you hover your pointer over the Columns option, you should notice another little menu or click on it.
Select More options from the Columns menu
To open the Column choices box, select the More options button.
Create columns
Just specify columns you want to split your text into and a column spacing number for each. In most cases, 0.5 inches is sufficient. Check the ‘ Line between columns ‘ option to insert a vertical line across your columns.
Using a keyboard shortcut
The vertical line sign (|) can be inserted using a keyboard shortcut into your text. To do so, merely press Shift and the key directly below Backspace.
Removing A Vertical Line
Simply pick the line and hit Backspace to erase the line form or symbol. You may, however, delete a paragraph border by returning to Borders and shading, choosing the Reset option, and then clicking Apply. Return to the Column option and uncheck the ‘Line between columns’ option if you wish to eliminate a line between your text columns.
Conclusion
Here’s how to insert vertical line in Google Docs in detail. Vertical lines are crucial when you wish to divide a page in Google Docs. For example, you can use this technique if you’re making a résumé, newspaper, or newsletter with columns. Vertical lines run between these columns. We wish you found this article to be comprehensive and enlightening.