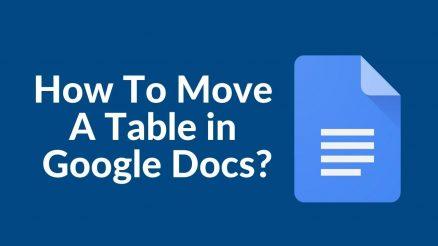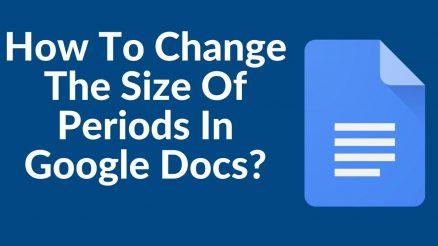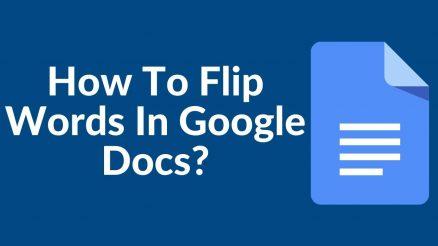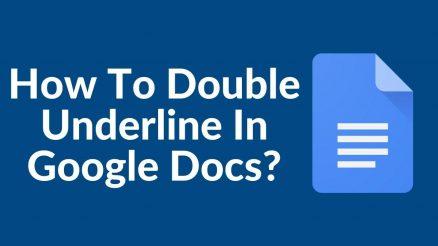Google Docs is an ideal cooperation tool because it allows you to work on papers with others remotely and at the same time. You may make comments to documents, and you can hide or eliminate them in various ways once you’re done.
A person can only add, delete, or approve comments to a Google Docs document if they have the necessary permissions. If a person has been given “commenter” or “editor” permissions on a Google Docs document, they should have the permissions required to complete these procedures.
Table of Contents
Why Is There a Need to hide Comments In Google Docs?
Before continuing to our leading issue, we must first understand why we conceal or remove comments from our file. If someone or the owner adds comments to one’s file, it’s evident that something is wrong, which is why he’s doing it now if all of the issues that he mentioned in the comments have been resolved.
The comments should be removed so that the owner does not become confused when rechecking the file. Alternatively, if he adds additional comments to your file, the first one and the new one will not conflict. It is convenient for both the editor and the owner.
Hiding Comments in Google Docs
Whenever users interact with people, you’ll eventually have to share files. Within these documents, you’ll additionally be required to provide a remark for another individual to assist others in meeting the deadline or genuinely comprehend it.
However, that comment you gave may become obsolete after a while. As a result, you might like to withdraw those remarks to prevent confusion. The great news is that Google Docs provides alternatives for hiding or completely removing comments. Have an eye on these methods.
Switch To Different Document Mode
You’ll have to change to an alternative document format if you wish to disable comments in such a Google Docs file permanently.
Comments Appear On the Top
Although comments appear at the top of any document page in the “Editing” and “Suggesting” options, you can remove them by moving to “Viewing” mode. You can see it as though it were a printed document.
Click View Mode For Further Editing
Whereas this mode is engaged, you won’t be enabled to modify or apply modifications to the document, but comments will be hidden from view. Go to the top menu and select View > Mode > Considering to access this option.
Accepting Comments or Suggestions in Google Docs
A user can endorse or abandon a comment or recommendation that has been posted to a Google Docs document.
Click On Checkmark Option
Choose the Checkmark (accept) symbol in the top-right corner of the comment or suggestion box to individually accept a comment or modification proposal. Regular comments will either recognize the word (and remove it) or implement the recommended modification for edit recommendations.
View Your Comments By Accepting
A pop-up menu will display in the top corner of the Google Docs page. If you want to approve all edit recommendations in a Google Docs document, go to Tools > Review Suggested Edits. To approve all requested changes at once, click the “Accept All” option.. This will make all of the proposed changes to your document a reality.
Removing Comments or Suggestions in Google Docs
While leaving a comment or making a proposal is an excellent way to get feedback, you may not agree with the comments or suggestions made. You can get rid of them if you want to.
- Accepting comments permits you to delete them separately. The comment will be acknowledged, but it will be hidden.
- Nevertheless, if you wish to delete a comment without acknowledging it, click the three-dot menu icon in the comments box. To erase the remark, choose “Delete” from the drop-down menu.
- Click on the “X” (delete) symbol in the suggestion box to delete a suggested edit. It will refuse the edit and remove it from visibility indefinitely.
- By going to Tools > Evaluate Suggested Adjustments, you can refuse (and remove) all recommended edits from a Google Docs document at once.
- Click the “Reject All” button in the “Suggested Edits” box in the top-right corner.
- This will deny all of your document’s modification suggestions and remove them from your page.
Importance Of Comments In Google Docs
Google will roll out a new sharing option dubbed “can comment” in the coming days. Users with this permission can view and make and react to comments on a document, even if they do not have editing rights. Users will collaborate and co-edit documents more easily with Google Docs’ new comment feature.
New comments from another user will be marked with a blue dot in the cloud-based word-processing program, allowing users to see and edit documents simultaneously. The badge will say “New” when a user hovers over the blue dot. Users will be able to filter comments and sort them by “For you,” “All comments,” or “Resolved” as part of the upgrade.
Adding remarks to someone’s file allows them to work more efficiently. If someone is new to working with Google Docs, this is one of the most valuable features that the owner can use to comment on his files. If someone finds an error or another issue, such as grammar faults or a lack of context, the comments allow him to know that this part of his paper isn’t up to par.
The editor can quickly examine the comment and correct any errors he may have made throughout his manuscript. This is an appropriate way for guiding someone who is not connecting with you via any app.
Conclusion
Google docs are becoming one of the great platforms day by day and are introducing its new features from time to time which is becoming helpful for people. Adding and deleting features is also one of the new emerging features; communication is crucial when working with others to get things done. This article will guide you on all you need to know about how to hide comments in Google Docs. When those suggestions are no longer required, you know you have a few options for getting rid of the comments.