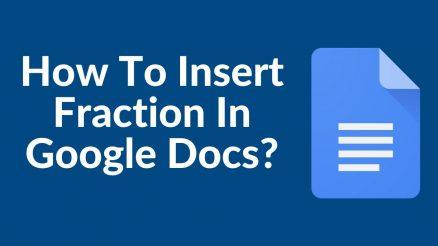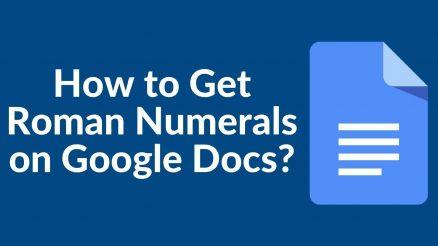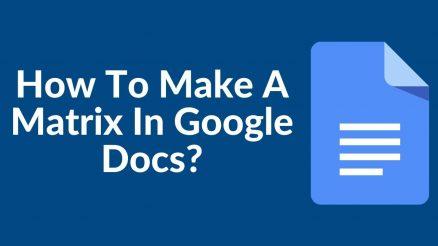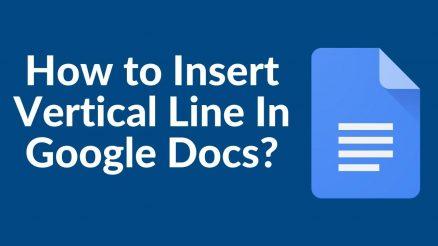Google Docs is one of the most fantastic tools Google has made to help its users get their work done effectively. Many individuals use Google Docs, but the problem is that many of them are unaware of how to use the tool properly. Google Docs has a plethora of fantastic features. If someone uses Google Docs to create assignments, proposals, or project invitations, he will highlight words that will attract the reader’s attention.
The most excellent approach to catch someone’s attention is to double underline the important headings so that the reader is fascinated by your display. So no more wait, folks, have your eyes stuck here if you want to know everything about Double Underline In Google Docs.
Table of Contents
Double Underlining In Google Docs
Before we proceed to our topic, we should first understand what underlining entails. As we’ve all learned from our teachers in the past, presentation is essential in whatever task you do. Double underlining is also a great approach to achieving a beautiful writing style.
Underlining is a portion of text in a document in which a line separates the words. This text, for example, should be highlighted. To help draw attention to the text, underlined text is widely utilized. We use these features to attract our reader’s attention so that he becomes engrossed in our content.
Steps Of How To Double Underline In Google Docs
The double underline was a previously unavailable feature in Google Sheets. As the world progressed, so did the advancement of features in Google Docs. Google Docs is frequently used worldwide since it offers the best features to its customers. If someone is only using Google Docs, he is not interested in using any other software.
Several Microsoft Excel customers who were accustomed to using this feature were disappointed. Nevertheless, Google Sheets now includes that capability, so if you like the double underline, it’s now possible to do so in sheets.
To double underline in Google Sheets, adjust the border style to double underline, and then add a border to a cell to have the line appear twice.
This is how it’s done:
- To begin, select Borders from the top toolbar menu.
- Select the border style selection next, and you should see a double underline style option at the bottom. Choose that.
- Then select the cells or rows you’d like to add a double underline.
- Select the Bottom Border option from the Borders menu.
- You’ll now see a double underline for the cells or rows that you highlighted in step 3.
Importance Of Double Underline In Google Docs
Simple formatting strategies can usually make the material a lot hard to follow and utilize. While many formatting options are available, such as bolding some words or highlighting some key points, the new emerging function of double underlining is fantastic and gives Google Docs a professional appearance.
Make Reader To Hook Wit Your Context
If a reader is reviewing your context for the first time, he will go from top to bottom to see the writing style you are presenting him with. He will hook with your context because of the double underlining. It’s clear from how you’ve organized the material that he’ll enjoy reading it. As life becomes more difficult by the day, there is less time to read the content.
Important Points Get Considered
If someone has highlighted the article’s most important heading, the reader will be directed to it automatically. He’ll be so impressed by your presentation that he’ll be more focused on reading the crucial points you’ve highlighted twice in your Google Docs.
Gives Good Aligned Impression
The double underlining is the sole quality of a good presentation that belongs to a good personality. If someone arranges himself in a decent manner, he can also align his text appropriately so that a reader does not get trapped. To the reader, everything is very plain.
Conclusion
In Google Sheets, making a double underline is simple because they now offer a border style option for it. Previously, you had to resort to clumsy workarounds to achieve this look, but now it’s a snap. This is only one example of a border style. There are numerous other possibilities in Google Sheets, such as dashed lines or bold lines. After you’ve mastered double underlines, experiment with some of the alternatives.