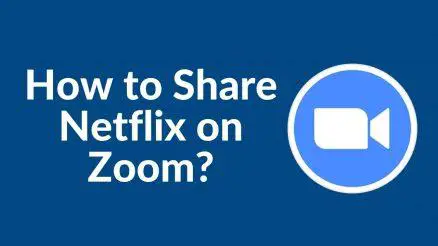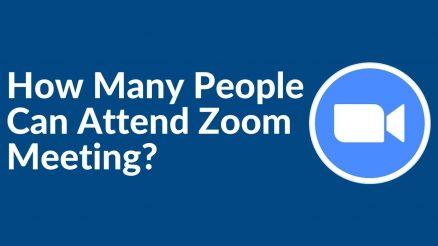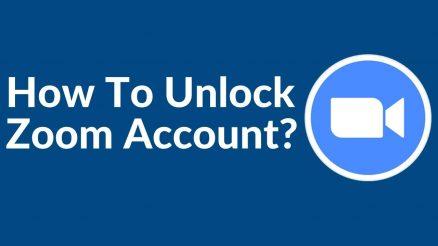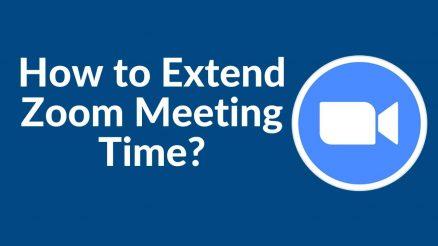Many businesses, platforms, and education systems are increasingly using Zoom, a video conferencing tool, to hold key meetings, lectures, webinars, and other communication sessions as the novel coronavirus Covid-19 hit the world by storm.
Zoom video conferences adhere to the implementation of social distance, allowing congregations of coworkers, friends, and students to gather without direct encounters and the potential propagation of the virus. Sometimes you aren’t interested in sitting in one posture for a while, and you start looking for ways to freeze your camera on zoom.
This post will take you step by step through the process. If you’re using the Zoom app on your phone or computer, you’ll find a solution here. However, remember that this is simply a trick; do not use it regularly.
Table of Contents
Steps to Freeze Your Camera
There’s a chance that your camera will freeze while you’re in a zoom meeting or a class. You can use the trick by carefully following the methods outlined below.
Step 1: Make a Video of Yourself or Take a Photograph of Yourself
Make a short video of yourself first. If you don’t want to freeze it for too long, just take a picture. Open your webcam and take a seat where you’ll be sitting for your meeting. By acting as if you are listening to the speaker and taking notes while recording the video, you attempt to make it more realistic.
Carry it out with ease. Save it to your computer after that. Rename it to something you’ll remember after some time has passed.
Step 2: Go to the Zoom Website and Log in.
Log in to your Zoom account now. Then turn on your webcam. Check the camera to see if it matches the footage that was recorded. It is possible to test the camera by freezing it quickly. However, there is no need to test the camera if you want to freeze it for the meeting duration. Rather, you can sit wherever you like.
Step 3: Navigate to the Settings Menu.
You’re on the Zoom home page because you’ve signed in to your account. Now go to the options menu and select settings. It can be found in the upper right corner of your zoom screen. Click on the icon.Then you’ll move on to more advanced alternatives.
Step 4: Pick a Background and a Filter.
Look through the options and choose ‘Background & Filter.’ After you’ve opened this option, you’ll see a virtual background option. It’s the one that essentially performs the trick with a fork.
Step 5: Select Virtual Background from the Drop-Down Menu.
Now, select the Virtual Background option. There are several backdrop items, as you can see. At this stage, you can change the background of your webcam if you wish.
Step 6: Select Add Video/Add Image from the drop-down menu.
You’ll notice an added option while choosing a virtual background. The Plus icon can be tapped there. There will be two possibilities. Add a video is the option. At this point, you can add your previously-stored short video.
You may also include a photograph.
Step 7: Now, it’s Time to Open the File.
Open the video file now. It’s on the backdrop list. Choose it and start playing.
The procedure has been completed! You may now put your laptop’s or PC’s web camera to the side and do whatever you want. From the chair in front of your computer, you can go anywhere. Viewers on the other side will believe you are present and engaged with them.
However, when recording your video, pretend to write something while listening to the meeting, online class, or whatever. The trick will then be beneficial to you.
How do you freeze a video in zoom mode on a mobile device?
If you use a mobile phone, the procedure will be slightly different. Take a look at the procedures, and you can only freeze your zoom cam if you’re using an iPhone with zoom. The feature is not yet available on Android cellphones. So, here are the steps:
Step 1:Take a Picture of Yourself.
You can’t use any video other than a snapshot to freeze your iPhone’s zoom cam. As a result, take a photo at a nice place while maintaining a good stance.
Step 2: Begin the Meeting
As previously, log in to your Zoom account. And then launch the app. Select ‘New Meeting’ from the drop-down menu to begin a meeting. Then, without inviting anyone, tap Start Meeting. The interface will appear to be that of a video call.
Step 3: Choose More
Look to the right lower side of the meeting interface and pick the three dots (…). You’ll have more choices.
Step 4: Create a Virtual Backdrop
There is a virtual background setting like a PC that you can use. So, go ahead and click here to see some different backdrops. You can pick one or hit the (+) icon to receive more options if you like. Then pick your favourite and see what happens. You can upload a previously shot photograph to this section.
Final Thoughts
To summarise the entire trick, use this approach if you feel it is more important to skip the zoom meetings or class. Otherwise, do not use this regularly. It is unethical and illegal.
So, in a nutshell, this is how to stop your camera from zooming. You may now acquire all of the information you need about the procedure. If you have a pressing need to get somewhere or if a distracting backdrop object appears in front of your webcam, you can use this tactic to your advantage.